This is part of a series of blog posts about my laptop setup. Eventually I intend to write a post to tie them together.
In this post I’m going to detail my Mac setup. I optimise for maximum laziness which comes down to minimal cognitive load and minimal annoyance.
Since optimal workspace setup differs significantly per person, even in terms of maximum laziness, here are some things about me worth noting:
- I like my hands to stay on the keyboard
- I like interfaces as uncluttered as possible with minimal distractions
- I worked on Windows systems from 3.1 to 10 and have been somewhat conditioned by that experience 😵💫
- I like the illusion of control so am not a fan of too much background blackbox automation
- I can be inconsistent in my preferences like most human beings 😉
This setup works for me but I in no way expect it to work for everyone.
If you’re a productivity guru reading this and know a better way: please add a comment! I love finding easier ways to do things but am not always able to invest the energy in finding them. As someone once said, “If I had more time, I would have written a shorter letter”
How will this go?
The format will be what I’ve adjusted and why though the overriding reasons are the ones listed above.
Ref list
- The Keyboard
- Window layout tool - Rectangle
- The Magic Mouse
- The Dock
- Spotlight
- Control Centre
- Finder
- Screenshots
- Siri / Apple Intelligence
The Keyboard
Change
- In System Settings -> Keyboard -> Keyboard Shortcuts -> Modifier Keys:
- Set to
Caps LocktoEscape - Set
ControltoCommand - Set
CommandtoControl
- Set to
- Do this for all Keyboards
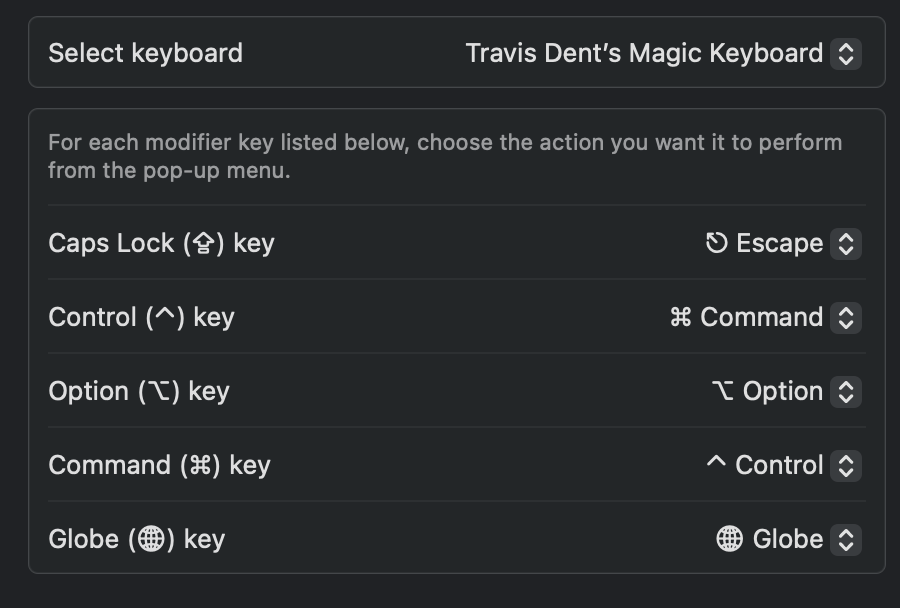
Why
I never use the Caps Lock key but I do often need to use the Escape key as I use Vim key bindings when they’re supported.
The Command - Control key switch is to irritate the hell out of my coworkers who try to show me something on my keyboard. 😛 No, it’s a legacy of working in Windows that I’ve been too lazy to adjust.
Change
In System Settings -> Keyboard -> Keyboard Shortcuts -> Keyboard:
- Change “Move focus to new windows” to “^`”
Why
I use this a shortcut a lot when shifting between instances of my browser or VS Code and it works best with the key next to the space. Because of Command - Control key shift above it needs to be reset.
This is probably one of my favourite shortcuts.
Change
System Settings -> Keyboard -> Text Input -> Input Sources -> Edit…:
- Correct spelling automatically: disable
- Capitalise words automatically: disable
- Add full stop with double-space: disable
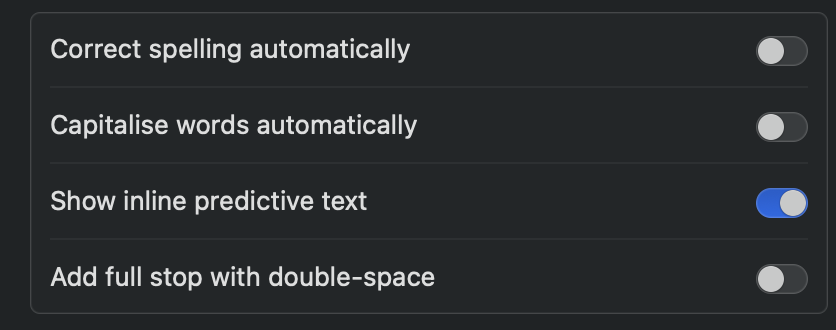
Why
I’ve been scarred using Microsoft products like Word or PowerPoint, just let me make typos!
Window layout tool - Rectangle
For moving and resizing my Windows I install Rectangle I use the standard shortcuts and it just works magically.
The Magic Mouse
I use an Apple Magic Mouse. Yes, I know the charging design is crappy and that there are much better mice out there. However, I prefer to use the mouse with my left hand which limits my options. Anyway, I digress…
Change
In System Settings -> Mouse:
- Turn off Natural scrolling
- Change “Secondary click” to “Click Right Side”
- Set Tracking speed to one off Fast
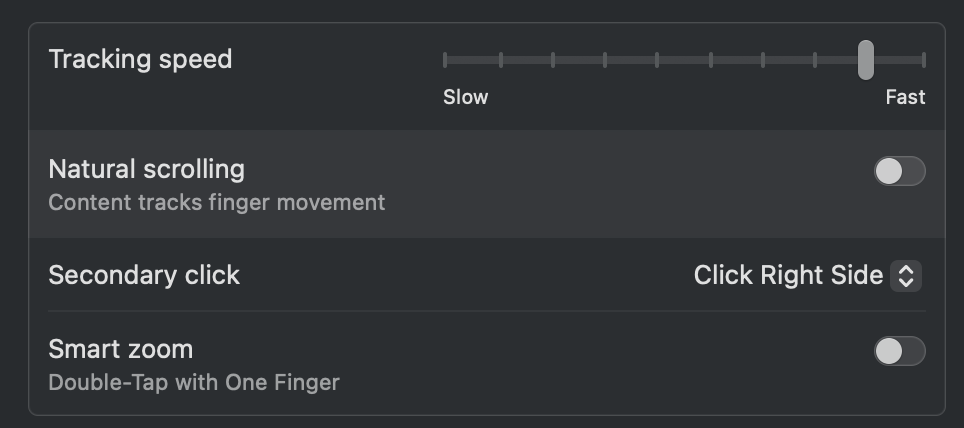
Why
I never got used to Natural scrolling though I imagine some people do. And I’ve been conditioned to use right-click from my Windows days.
The Dock
Change
In System Settings -> Desktop & Dock:
- “Automatically hide and show the Dock”: enabled
- “Show indicators for open applications”: disabled
- “Show suggested and recent apps in Dock”: disabled
- “Stage Manager”: disabled
- “Hot Corners…”: Set all of them to “-”
Why
A lot of these configurations are centred around Mouse usage and I like to keep my hands on my keyboard. For switching between apps I use Spotlight (more about that setup below)
Spotlight
I use Spotlight for opening and switching between applications. And for doing quick math calculations. And that’s it which I know is underusing it.
I keep on meaning to start using Alfred which is apparently Spotlight on steroids.
Change
System Settings -> Spotlight
Turn off everything except:
- Applications
- Calculator
- Conversion
- Definition
- System Settings
Why
My goal is really to reduce clutter from the results while retaining useful functionality.
Control Centre
So control centre is a bit weird in that it IS mouse oriented and I tend to use it a fair bit for things like:
- Adjusting my volume (I know, I can use the keyboard for this, what’s wrong with me???)
- Checking battery levels on my keyboard/mouse/headphones
- Switching my sound output device
- Configuring Wifi / Network connectivity
I guess this a legacy from Windows and using the system tray. I blame Microsoft!
Change
In System Settings -> Control Centre:
- Sound -> Always Show in Menu Bar
- Bluetooth -> Show in Menu Bar
Why
I need to click on these things! 😵💫
Finder
I’m in the process of shifting way from using Finder due to a tendency to rely on my mouse. My use of it definitely comes from years of clicking around in Windows Explorer so it may be a difficult habit to shake.
Change
In Finder, open Settings (Command+,) and select “General”. Change “New Finder windows show” to your user folder.
Why
The default is “Recents” which I don’t find useful. From my user folder I easily navigate to other folders via Command+Shift+G
Change
- In Finder, open your user directory and select “View”->“View Options” or
Command+J - Select “Always open in list view” and “Browse in list view”
Why
The default folder view uses up too much space
Screenshots
Mac supports a bunch of keyboard shortcuts for making screenshots as listed below. By adding the Control key you can add the capture to the clipboard instead of storing as a file.
| Action | Shortcut |
|---|---|
| Capture the entire screen | Press Shift-Command-3. |
| Capture a portion of the screen | Press Shift-Command-4, then move the crosshair pointer to where you want to start the screenshot. Press the mouse or trackpad button, drag over the area you want to capture, then release the mouse or trackpad button. |
| Capture a window or the menu bar | Press Shift-Command-4, then press the Space bar. Move the camera pointer over the window or the menu bar to highlight it, then click. |
| Capture a menu and menu items | Open the menu, press Shift-Command-4, then drag the pointer over the menu items you want to capture. |
| Open Screenshot | Press Shift-Command 5. |
| Capture the Touch Bar | Press Shift-Command-6. |
Change
- Select
Shift-Command-4 - Select “Options”
- Under “Save to”, select “Other Location…”
- Now select where you would like your screenshots to be stored, I prefer
~/Pictures/Screenshots
Why
Ensures your Desktop isn’t full of screenshots image files!
Siri / Apple Intelligence
You would think a lazy person is going to make maximum use of voice prompts and AI, right? Well, I guess from previous bad experiences I have something of a distrust of tools like this for direct interfacing when controlling my workstation. I’m pretty sure this is the future and will render all of the above configurations obsolete but for now…
System Settings -> Apple Intelligence & Siri:
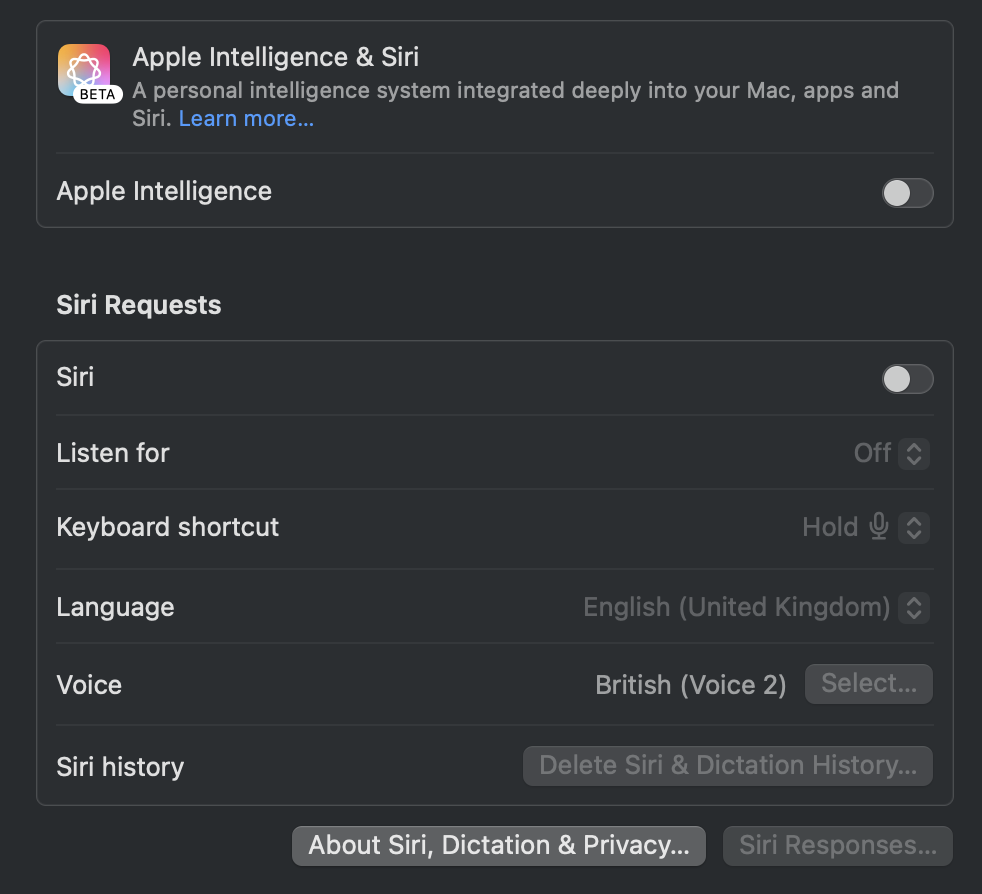
In conclusion
In writing this I’ve realised there are a lot more laziness improvements I can make but it was fun recording the ones I have. As mentioned at the start, any suggestions are welcome.